1. Añade secciones CMS
Las secciones CMS te permiten crear y administrar tu contenido directamente desde tu back office.
Añade una nueva sección CMS:
1 - En el menú swipe izquierdo, ve a Mi app > Contenido > Secciones
2 - Haz clic en el botón verde + "Añadir una sección" en la columna derecha
3 - Escoge el tipo de sección CMS
- Blog para artículos
- Galeria para fotos
- Web TV para videos
- Mapa para locales
- Calendario para eventos
- Podcasts para archivos de audio.
Añade una nueva sección CMS:
1 - En el menú swipe izquierdo, ve a Mi app > Contenido > Secciones
2 - Haz clic en el botón verde + "Añadir una sección" en la columna derecha
3 - Escoge el tipo de sección CMS
- Blog para artículos
- Galeria para fotos
- Web TV para videos
- Mapa para locales
- Calendario para eventos
- Podcasts para archivos de audio.

2. Crear tu contenido
Dependiendo sobre el tipo de sección CMS que haz escogido, podrás añadir contenido especifico.
Todas las secciones CMS, menos Galeria, tienen un titulo y párrafos diferentes (texto, imagen, video embed, etc...)
Puedes controlar el diseño de tus párrafos usando estas herramientas diferentes:
1. Bold, Italic, Underlined
2. Alineamiento de párrafo
3. Color y color resaltado
4. Quotes, bullets...
5. Formato de párrafo
6. Creando una tablo o linea separadora
7. Muestra la pagina completa
8. Añadir un enlace (a un URL externo o a otra pagina en la aplicación), borrando un enlace
9. Icono Source en la barra de herramienta te deja entrar código HTML que será leído por tu app. El párrafo entero será en formato HTML
10. Borrando el formato.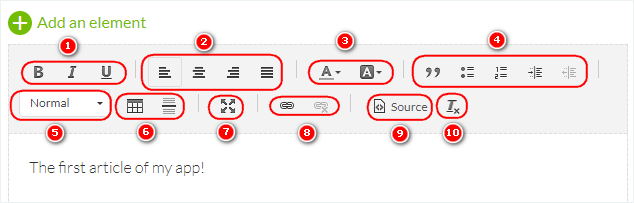
Todas las secciones CMS, menos Galeria, tienen un titulo y párrafos diferentes (texto, imagen, video embed, etc...)
Puedes controlar el diseño de tus párrafos usando estas herramientas diferentes:
1. Bold, Italic, Underlined
2. Alineamiento de párrafo
3. Color y color resaltado
4. Quotes, bullets...
5. Formato de párrafo
6. Creando una tablo o linea separadora
7. Muestra la pagina completa
8. Añadir un enlace (a un URL externo o a otra pagina en la aplicación), borrando un enlace
9. Icono Source en la barra de herramienta te deja entrar código HTML que será leído por tu app. El párrafo entero será en formato HTML
10. Borrando el formato.
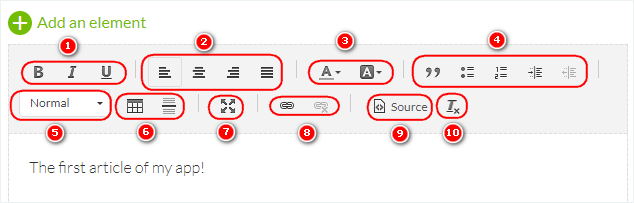
- Haciendo clic en el icono + verde en tus párrafos te deja añadir un nuevo párrafo, una foto, un video, una cita, o un código embed para un video.*
La opción Embed es solamente para los embeds video.
Para otros tipos de embeds, añade un campo Texto y usa el botón Fuente HTML, luego copias el embed HTML.
Puedes ver información más detallada en esta ayuda en línea para crear enlaces y embeds.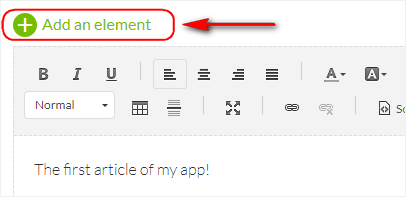
La opción Embed es solamente para los embeds video.
Para otros tipos de embeds, añade un campo Texto y usa el botón Fuente HTML, luego copias el embed HTML.
Puedes ver información más detallada en esta ayuda en línea para crear enlaces y embeds.
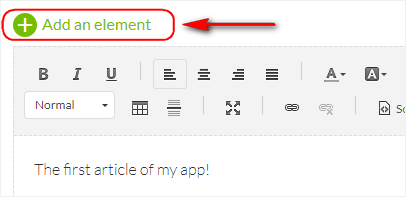
3. Pestaña Info
1 - Ve a la columna derecha y haz clic en la pestaña "Info"
2 - Elige la sección o categoría donde tu item aparecerá en la app*
Un solo item se puede visualizar en secciones o categorías diferentes que muestran el mismo tipo de contenido.
En este ejemplo, el articulo se visualizará en la sección Before you go (All Categories) y también en la categoría 2.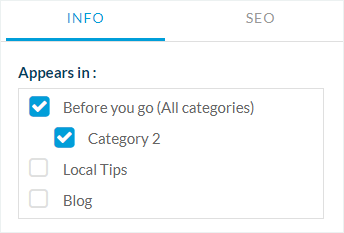
2 - Elige la sección o categoría donde tu item aparecerá en la app*
Un solo item se puede visualizar en secciones o categorías diferentes que muestran el mismo tipo de contenido.
En este ejemplo, el articulo se visualizará en la sección Before you go (All Categories) y también en la categoría 2.
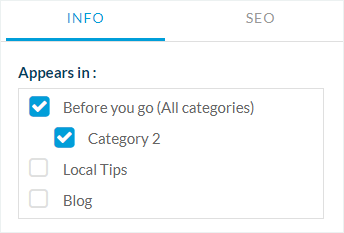
3 - Elige el autor del item desde los miembros de tu equipo, o elige la opción "Autor independiente" para entrar un nombre manualmente.
4 - Elige la fecha que se visualizará en la pagina del item.
5 - Opcional: Destacar este item al principio de la lista en las secciones y categorías donde se publicará*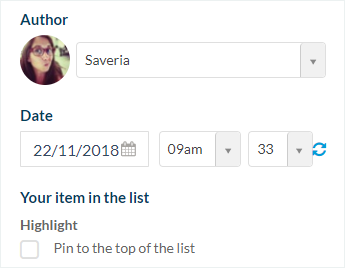
4 - Elige la fecha que se visualizará en la pagina del item.
5 - Opcional: Destacar este item al principio de la lista en las secciones y categorías donde se publicará*
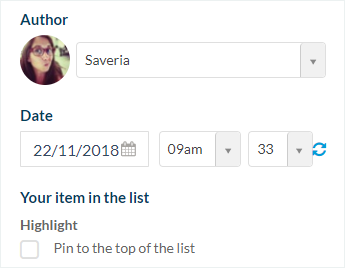
6 - Configura la miniatura para tu item (necesitas añadir una foto en tu item para que esta opción sea disponible)
7 - Opcional: Escribe un resumen, que se mostrar en la vista lista de tus items*
8 - Activa o desactiva los comentarios en este item especifico
9 - Opcional: adjuntar un archivo PDF
*Opciones pueden diferir dependiendo sobre el tipo de sección CMS que estás configurando.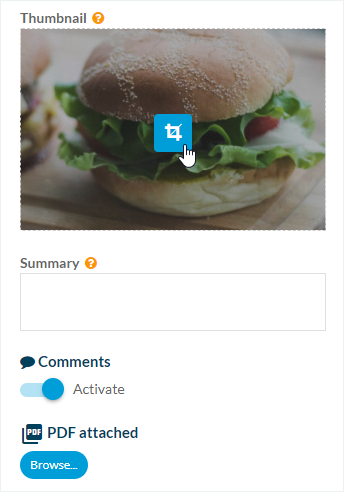
7 - Opcional: Escribe un resumen, que se mostrar en la vista lista de tus items*
8 - Activa o desactiva los comentarios en este item especifico
9 - Opcional: adjuntar un archivo PDF
*Opciones pueden diferir dependiendo sobre el tipo de sección CMS que estás configurando.
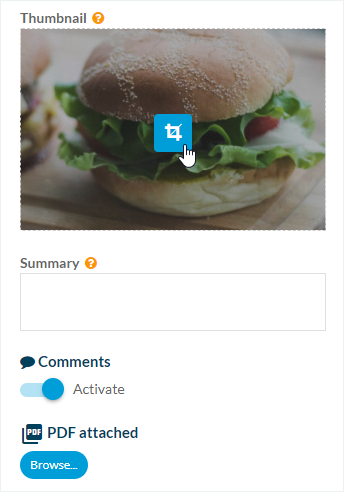
4. Pestaña SEO
1 - Cambiar el slug de la pagina de tu item
2 - Cambia el tag titulo de la pagina de tu item
3 - Cambia el tag descripción meta de la pagina de tu item.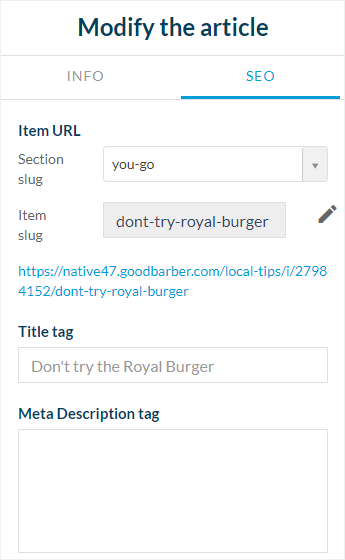
2 - Cambia el tag titulo de la pagina de tu item
3 - Cambia el tag descripción meta de la pagina de tu item.
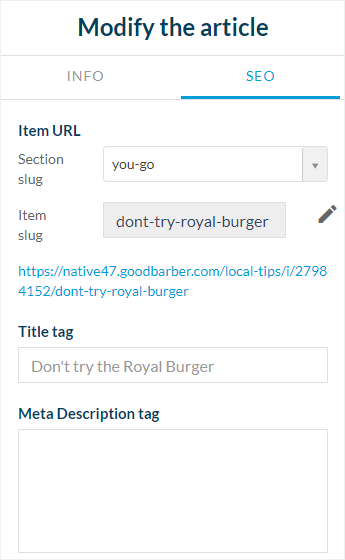
5. Estatus de publicación
Haz clic en la flecha del botón verde, al fondo derecha de la pagina del formulario para configurar el estatus de publicación de tus items:
- Publicar: Tu contenido inmediatamente a tus usuarios.
- Borrador: Tu contenido será guardado pero no visible a tus usuarios.
- No publicado: Tu contenido se guardará pero no será visible a tus usuarios. Este estatus puede ser util para informar los miembros de tu equipo que un articulo se necesita revisar antes de publicar.
- Posponer*: La publicación de tu articulo se programará para la hora y fecha que escoges.
*Dependiendo sobre el tipo de sección, esta estatus no será disponible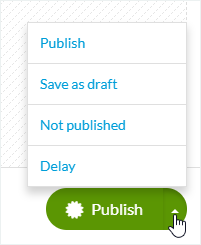
- Publicar: Tu contenido inmediatamente a tus usuarios.
- Borrador: Tu contenido será guardado pero no visible a tus usuarios.
- No publicado: Tu contenido se guardará pero no será visible a tus usuarios. Este estatus puede ser util para informar los miembros de tu equipo que un articulo se necesita revisar antes de publicar.
- Posponer*: La publicación de tu articulo se programará para la hora y fecha que escoges.
*Dependiendo sobre el tipo de sección, esta estatus no será disponible
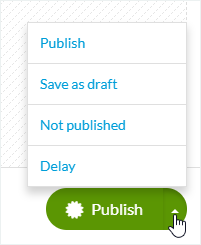
6. Controla tu contenido CMS
Puedes accesar la lista de tu contenido CMS:
1 - Ve al menú Mi app > Contenido > Lista de Contenido
o
2 - Ve al menú Mi app > Contenido > Sección
3 - Haz clic en los 3 puntos a un lado de la sección especifica
4 - Haz clic en "Modificar el contenido"
1 - Ve al menú Mi app > Contenido > Lista de Contenido
o
2 - Ve al menú Mi app > Contenido > Sección
3 - Haz clic en los 3 puntos a un lado de la sección especifica
4 - Haz clic en "Modificar el contenido"

7. Busca para items en tu lista de Contenido
Ve al menú Mi app > Contenido > Lista de Contenido
1 - Utiliza los menus desplegables para buscar por tu contenido:
- Tipos de contenido: puedes escoger el tipo de items que buscas (artículos, videos, fotos, sonidos, mapas, formulario, contenido enviado a ti, pagina de contacto, o eventos.)
- Secciones
- Categorías: aquí puedes escoger las categorías de las secciones especificas.
- Filtros: muestra el contenido dependiendo sobre el estatus de publicación y/o autor.
- Barra de búsqueda: busca palabras llave en los títulos de tu contenido.
2 - Organiza tu contenido*:
- alfabéticamente haciendo clic en Titulo
- estatus de publicación haciendo clic en Estatus
- fecha si haces clic en Fecha
*Si tienes artículos destacados, se quedarán al principio de la lista mientras el resto de tu contenido será reorganizado.
3 - Utiliza el campo de búsqueda para buscar con el texto de los títulos de tus items.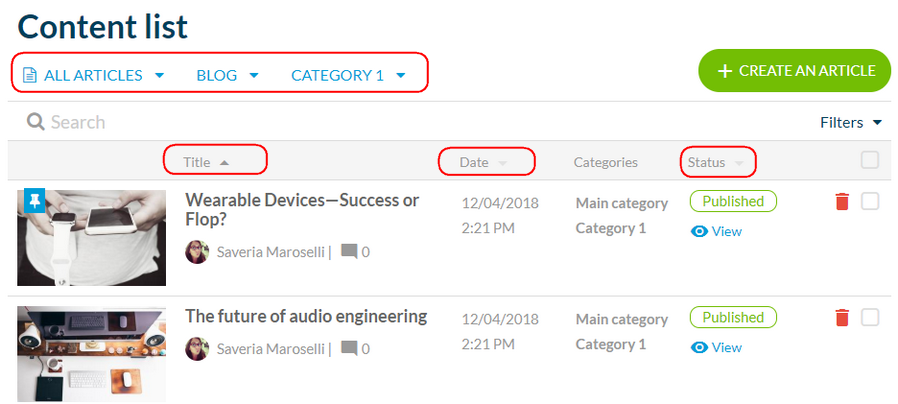
1 - Utiliza los menus desplegables para buscar por tu contenido:
- Tipos de contenido: puedes escoger el tipo de items que buscas (artículos, videos, fotos, sonidos, mapas, formulario, contenido enviado a ti, pagina de contacto, o eventos.)
- Secciones
- Categorías: aquí puedes escoger las categorías de las secciones especificas.
- Filtros: muestra el contenido dependiendo sobre el estatus de publicación y/o autor.
- Barra de búsqueda: busca palabras llave en los títulos de tu contenido.
2 - Organiza tu contenido*:
- alfabéticamente haciendo clic en Titulo
- estatus de publicación haciendo clic en Estatus
- fecha si haces clic en Fecha
*Si tienes artículos destacados, se quedarán al principio de la lista mientras el resto de tu contenido será reorganizado.
3 - Utiliza el campo de búsqueda para buscar con el texto de los títulos de tus items.
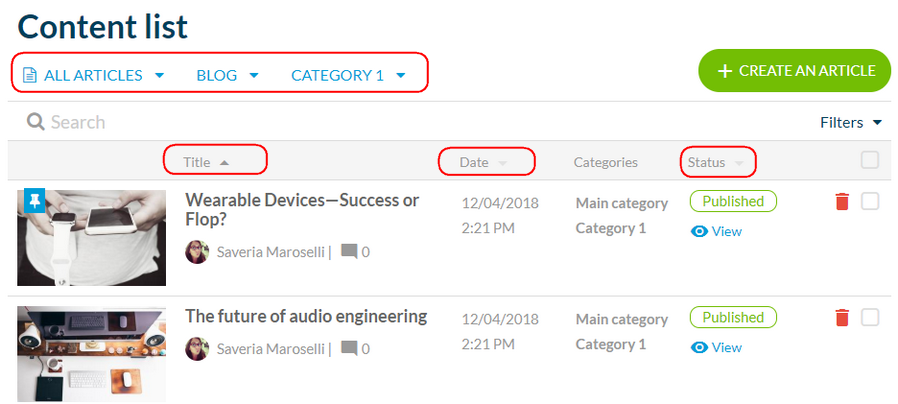
8. Modifica los items desde la lista de contenido
1 - Ve al menú Mi app > Contenido > Lista de Contenido
2 - Marca las cajas a la mano derecha de tu contenido:
- mover uno o varios ítems a una sección o categoría diferente
- cambiar su estatus de publicación
- borrarlos al por mayor
3 - Haz clic en OK para confirmar tu elección.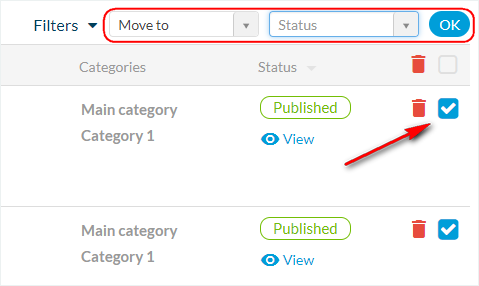
2 - Marca las cajas a la mano derecha de tu contenido:
- mover uno o varios ítems a una sección o categoría diferente
- cambiar su estatus de publicación
- borrarlos al por mayor
3 - Haz clic en OK para confirmar tu elección.
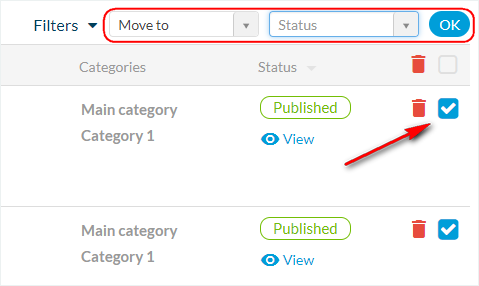
Modifica el estatus de publicación de 1 item desde la lista de contenido
1 - Ve al menú Mi app > Contenido > Lista de Contenido
2 - Busca por tu item
3 - Haz clic en la estatus de publicación corriente para cambiarla.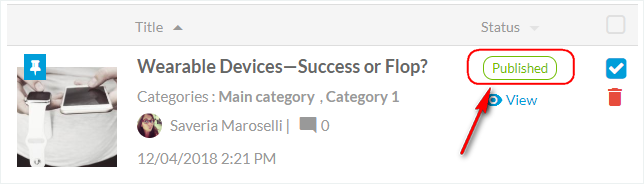
1 - Ve al menú Mi app > Contenido > Lista de Contenido
2 - Busca por tu item
3 - Haz clic en la estatus de publicación corriente para cambiarla.
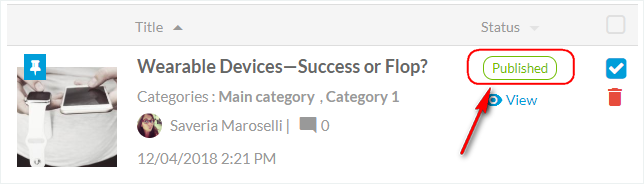
9. Creando un nuevo item
Desde la lista de contenido:
1 - Ve al menú Mi app > Contenido > Lista de Contenido
2 - Escoge el tipo de contenido
3 - Haz clic en el boton verde +Añadir
Desde la sección:
1 -Haz clic en el menú Mi app > Contenido > Sección
2 - Haz clic en los 3 puntos a un lado de tu sección
3 - Haz clic en "Modificar el contenido"
4 - Haz clic en el botón verde al principio y derecha de la pantalla para añadir items
1 - Ve al menú Mi app > Contenido > Lista de Contenido
2 - Escoge el tipo de contenido
3 - Haz clic en el boton verde +Añadir
Desde la sección:
1 -Haz clic en el menú Mi app > Contenido > Sección
2 - Haz clic en los 3 puntos a un lado de tu sección
3 - Haz clic en "Modificar el contenido"
4 - Haz clic en el botón verde al principio y derecha de la pantalla para añadir items


