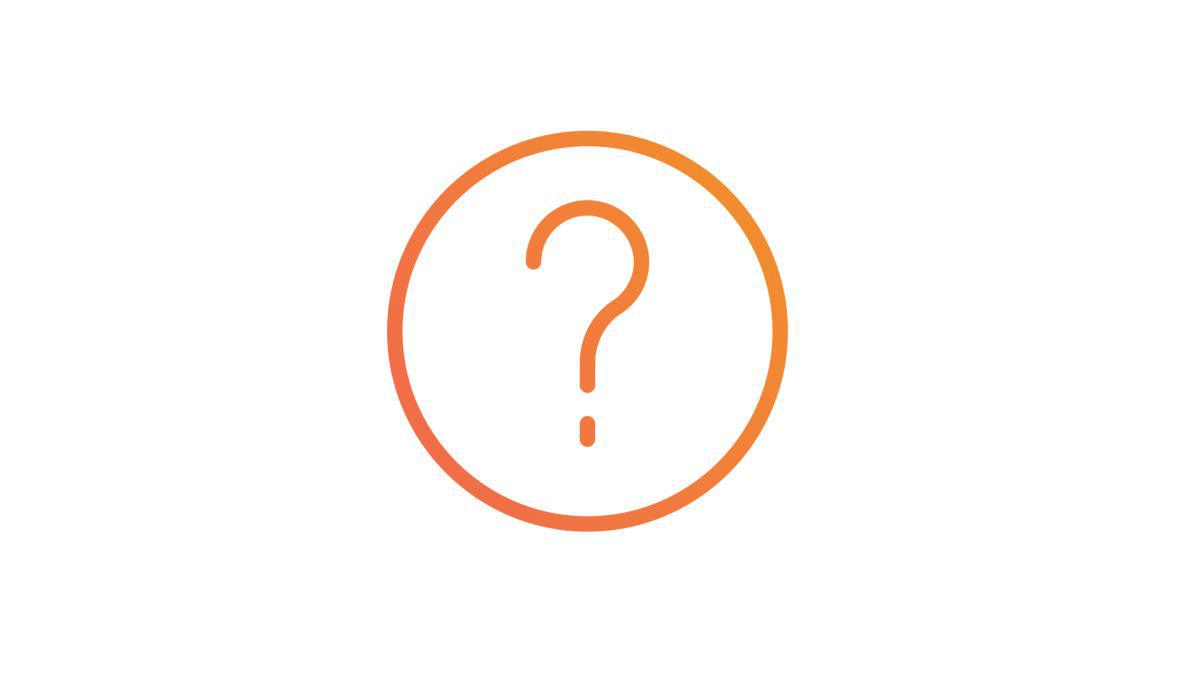1. Añadir una sección Envío
Una sección de Envío deja que tus usuarios te envíen contenido directamente desde tu aplicación.
Sólo puedes añadir una sección Envío por cada aplicación.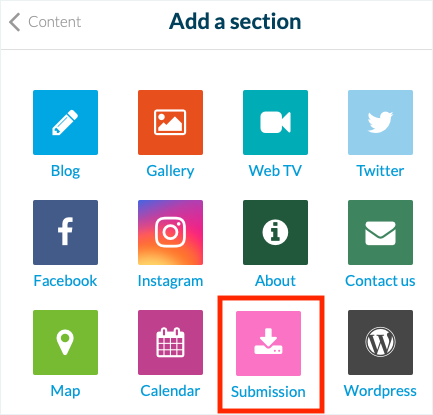
Sólo puedes añadir una sección Envío por cada aplicación.
1. Ve al menú Mi app> Contenido > Secciones
2. Haz clic en el botón verde "Añadir una sección"
3. Añade la sección escogiendo "Envío"
4. Dale un titulo cuando ha sido añadido a la lista.
2. Haz clic en el botón verde "Añadir una sección"
3. Añade la sección escogiendo "Envío"
4. Dale un titulo cuando ha sido añadido a la lista.
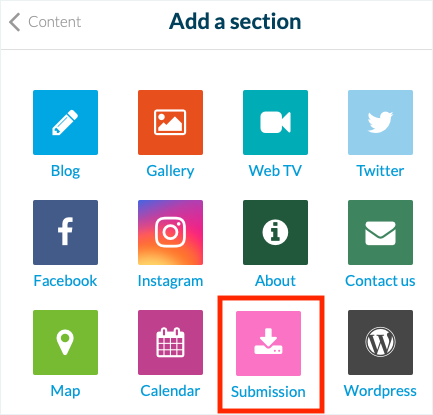
2. Los tipos de contenido generado por el usuario
Cuando añades una sección de Envío a tu aplicación, tus lectores pueden enviarte diferentes tipos de contenido:
- Foto + texto
- Video + texto
- Unicamente texto
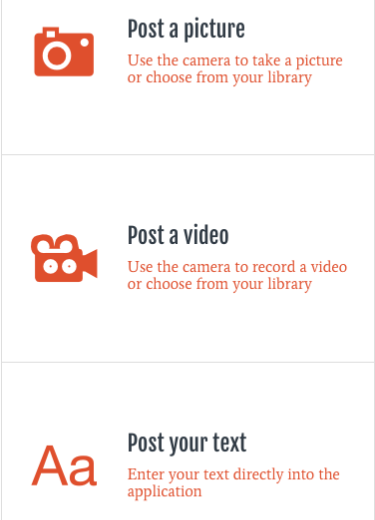
- Foto + texto
- Video + texto
- Unicamente texto
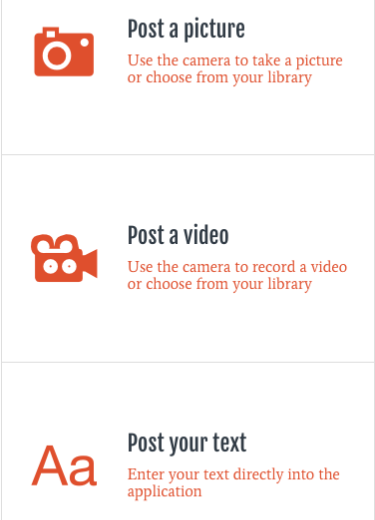
3. Manejo de contenido
Puedes encontrar el contenido enviado por tus usuarios en el menú de Mi app > Lista de Contenido > La sección de Envío.
Aquí, puedes encontrar varia información:
- El contenido que ha sido enviado.
- La versión de la app del remitente (PWA, Android, o iOS)
- El email del remitente.
- La fecha y hora del envío.
Haz clic en el contenido para verlo en detalle.
Puedes editarlo antes de publicarlo en unas de tus secciones de Artículos, de la misma manera que editarías el contenido de CMS Blog.
Aquí, puedes encontrar varia información:
- El contenido que ha sido enviado.
- La versión de la app del remitente (PWA, Android, o iOS)
- El email del remitente.
- La fecha y hora del envío.
Haz clic en el contenido para verlo en detalle.
Puedes editarlo antes de publicarlo en unas de tus secciones de Artículos, de la misma manera que editarías el contenido de CMS Blog.

4. Publicación del contenido enviando por el usuario
El contenido enviado por el usuario no será publicado automáticamente en la aplicación.
Si quieres que el contenido este visible en la app, tienes que re-publicar el contenido manualmente a una sección CMS de artículos:
1. Marca las casillas de las categorías o la sección de artículos principal en la pestaña "Info" donde quieres publicar este contenido.
2. Modificar el contenido si es necesario.
3. Guarda tus modificaciones en al fondo de la pagina.
Advertencia: Si no seleccionas una categoría o la pagina principal en la panel de la mano derecha de tu back office (puedes ver la captura abajo), este contenido estará en el contenido "sin categoría " cuando haz guardado tus modificaciones.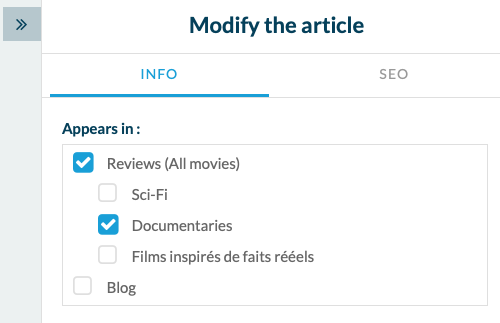
Si quieres que el contenido este visible en la app, tienes que re-publicar el contenido manualmente a una sección CMS de artículos:
1. Marca las casillas de las categorías o la sección de artículos principal en la pestaña "Info" donde quieres publicar este contenido.
2. Modificar el contenido si es necesario.
3. Guarda tus modificaciones en al fondo de la pagina.
Advertencia: Si no seleccionas una categoría o la pagina principal en la panel de la mano derecha de tu back office (puedes ver la captura abajo), este contenido estará en el contenido "sin categoría " cuando haz guardado tus modificaciones.
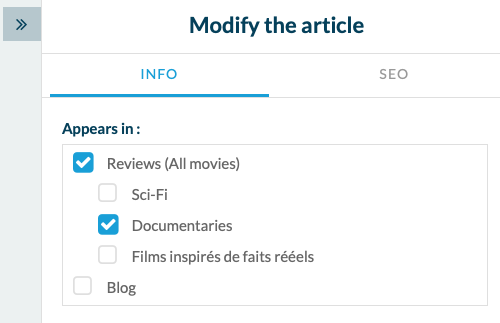
5. Correo de notificación para nuevo contenido generado
Puedes registrar el/los correo(s) electrónico(s) que recibirán un correo de notificaciones cada vez que nuevo contenido ha sido enviado:
1. Configura el correo en los Ajustes de la pagina.
- Si esta activada la opción con por lo menos un correo, un correo de notificación solo será enviado a ese correo.
- Si esta activada la opción pero sin un correo en el campo, un correo de notificación será enviado por defecto a todos los miembros de equipo que tienen acceso a la pagina de Envío.
- Si no esta activada la opción, un correo de notificación no será enviado cuando nuevo contenido ha sido enviado por un usuario.
1. Configura el correo en los Ajustes de la pagina.
- Si esta activada la opción con por lo menos un correo, un correo de notificación solo será enviado a ese correo.
- Si esta activada la opción pero sin un correo en el campo, un correo de notificación será enviado por defecto a todos los miembros de equipo que tienen acceso a la pagina de Envío.
- Si no esta activada la opción, un correo de notificación no será enviado cuando nuevo contenido ha sido enviado por un usuario.

6. Personalizar la sección de Envío
Si tienes el conocimiento de los ajustes API, puedes personalizar la sección de Envío,
- Para modificar los títulos, textos, y iconos
- Para eliminar opciones de envío (solo permitir fotos por ejemplo, no videos o texto solamente)
- Para modificar los títulos, textos, y iconos
- Para eliminar opciones de envío (solo permitir fotos por ejemplo, no videos o texto solamente)