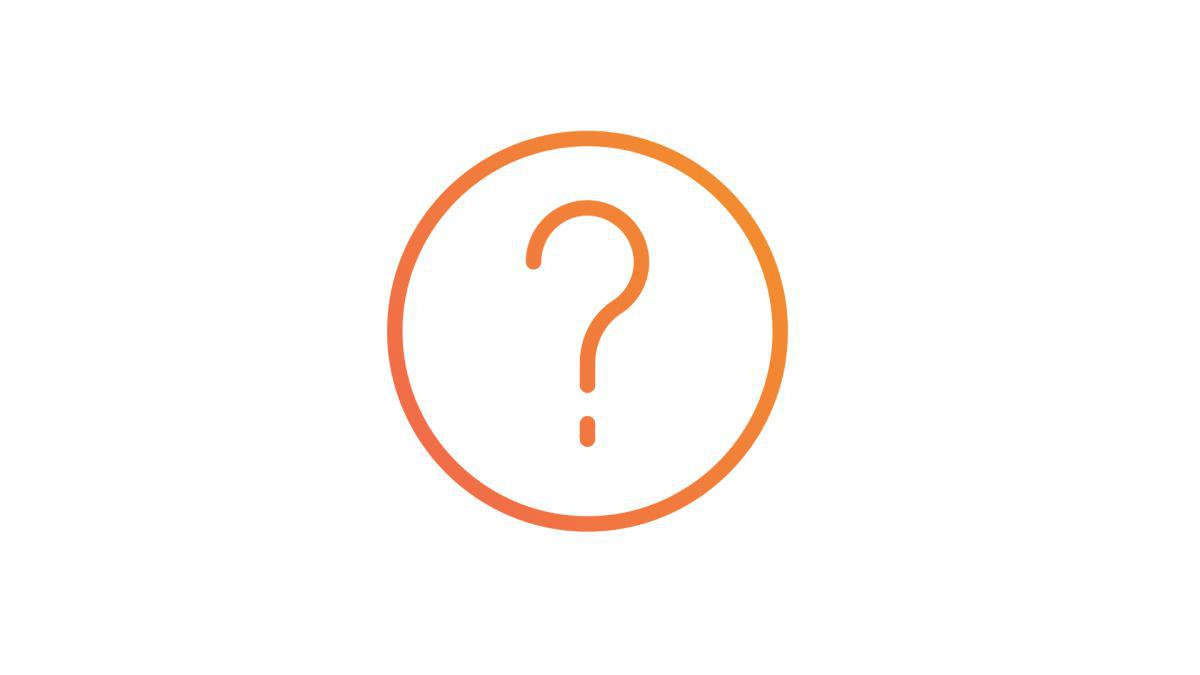1. PWA - Maps no se visualizan
Si tu Progressive Web App (PWA) no esta mostrando los mapas, es probablemente porque no haz configurado una clave API para tu PWA.
Para mostrar mapas en tu PWA, es necesario utilizar un servicio externo de mapas.
Puedes escoger entre la Plataforma de Google Maps o Mapbox.
Para más detalles, por favor lea nuestra ayuda en línea: Habilitar Mapas en tu PWA
Si tu ya configuraste una clave API y actualizaste los ajustes de tu app pero aun no se ven los mapas:
- Abre un ticket con el Soporte explicando cual servicio de mapas externo haz configurado en tu Back Office.
Para mostrar mapas en tu PWA, es necesario utilizar un servicio externo de mapas.
Puedes escoger entre la Plataforma de Google Maps o Mapbox.
Para más detalles, por favor lea nuestra ayuda en línea: Habilitar Mapas en tu PWA
Si tu ya configuraste una clave API y actualizaste los ajustes de tu app pero aun no se ven los mapas:
- Abre un ticket con el Soporte explicando cual servicio de mapas externo haz configurado en tu Back Office.
2. Android - Comprueba el Google Developer Console
Si tu aplicación nativa de Android no muestra mapas, esto puede significar que la API de Google Maps para Android no está activado en tu cuenta de Google Developer Console ( https://console.developers.google.com/) o que hay un error con la clave Android.
Para comprobarlo, inicia sesión en tu consola, selecciona el número correspondiente a tu proyecto como esta puesto en el backend ( Publicar > Certificados > Android ) y haz clic en "Go to APIs Overview".
( No puede haber un error de visualización API en los navegadores que no sean Chrome, por lo tanto, recomendamos que utilices este navegador para esta verificación ).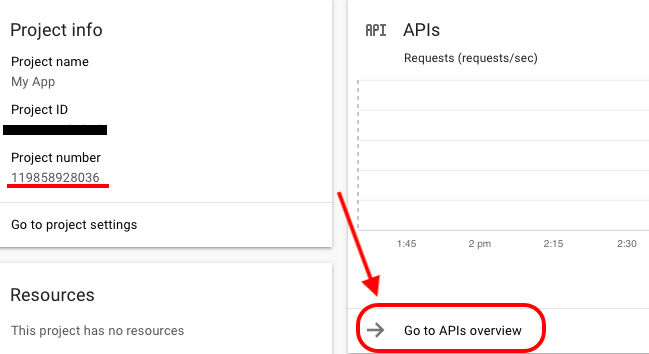
Para comprobarlo, inicia sesión en tu consola, selecciona el número correspondiente a tu proyecto como esta puesto en el backend ( Publicar > Certificados > Android ) y haz clic en "Go to APIs Overview".
( No puede haber un error de visualización API en los navegadores que no sean Chrome, por lo tanto, recomendamos que utilices este navegador para esta verificación ).
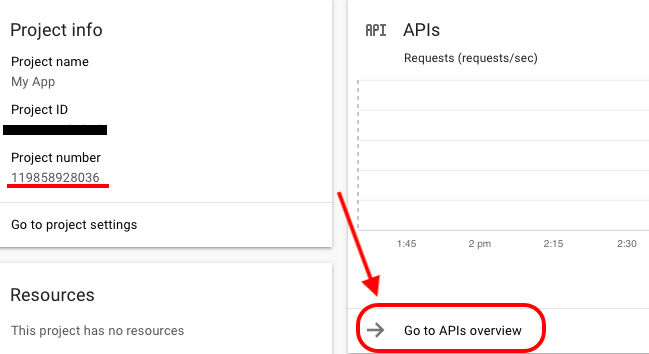
3. Android - Verificación de la API de Google este habilitada
Una vez en el menú de los API de Google, comprueba que la Maps SDK for Android aparezca como « habilitada » en el board de API.
Si ves que no está habilitado, es necesario activar este API.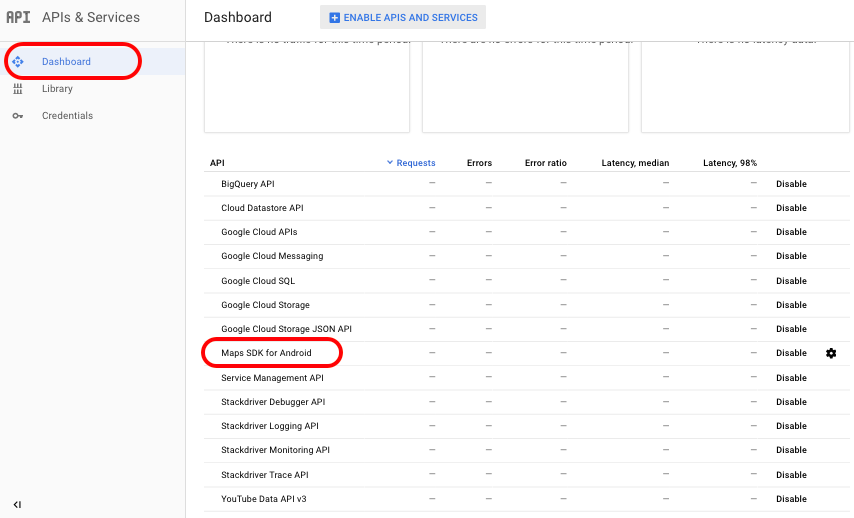
Si ves que no está habilitado, es necesario activar este API.
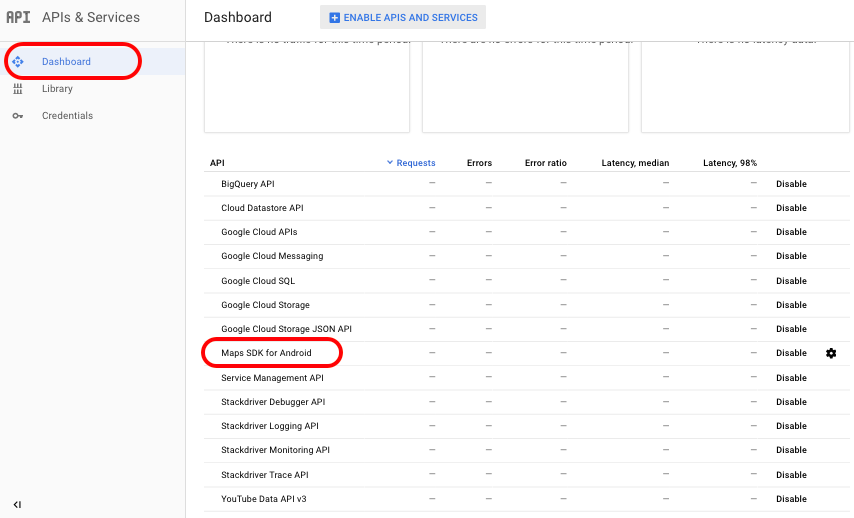
4. Android - Verificación de la Clave Android
En la sección Credenciales de la página de administración de API & Servicios haz clic en la clave Android para mostrar la vista detallada y comprobar :
- Que la clave existe y que tienes que generarla.
- Que la clave Android que aparece es idéntica a la clave de Android que tienes en tu base de en el menú envío > Certificados > Android > Android key.
- Que se han especificado correctamente los 2 campos en la vista detallada de la clave Android : 1 / El package name de la aplicación 2 / El SHA 1 Fingerprint. Lo puedes encontrar en tu back-end en el menú envío > Certificados > Android.
Si estas condiciones no se cumplen, haz clic en " Volver a generar la clave " y ponte en contacto con el equipo de soporte GoodBarber, proporcionándoles la nueva clave de Android.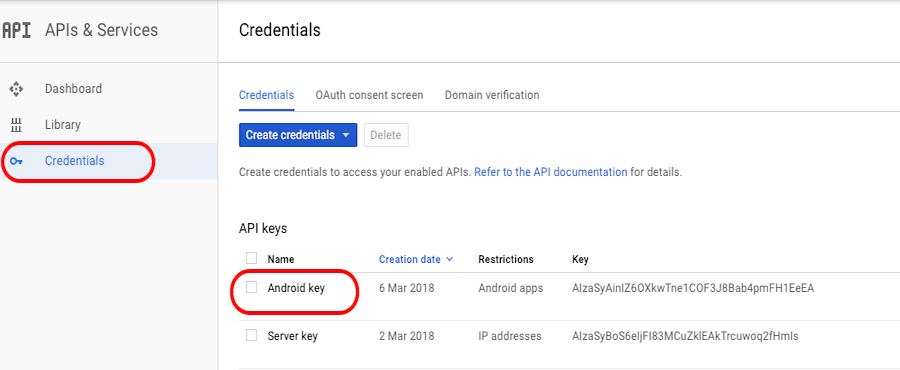
- Que la clave existe y que tienes que generarla.
- Que la clave Android que aparece es idéntica a la clave de Android que tienes en tu base de en el menú envío > Certificados > Android > Android key.
- Que se han especificado correctamente los 2 campos en la vista detallada de la clave Android : 1 / El package name de la aplicación 2 / El SHA 1 Fingerprint. Lo puedes encontrar en tu back-end en el menú envío > Certificados > Android.
Si estas condiciones no se cumplen, haz clic en " Volver a generar la clave " y ponte en contacto con el equipo de soporte GoodBarber, proporcionándoles la nueva clave de Android.
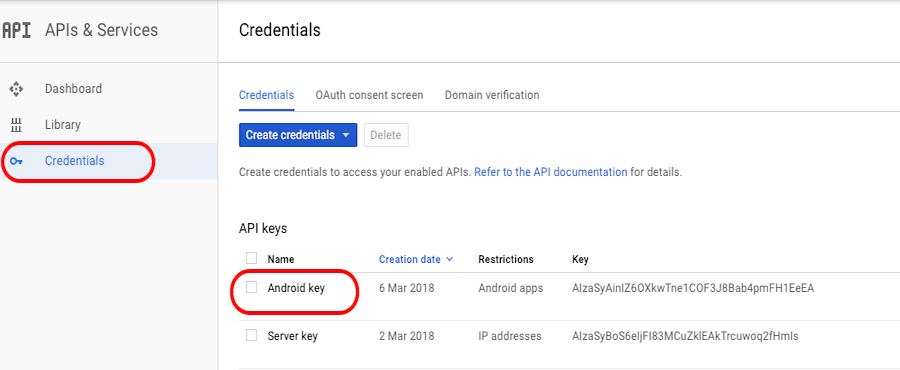
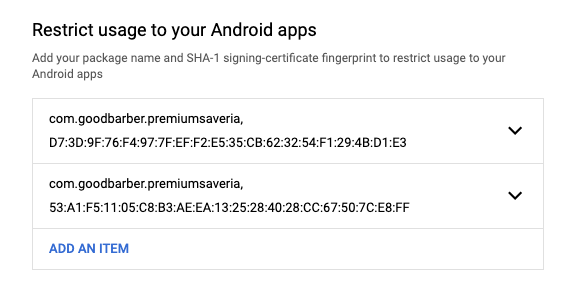
5. Android - Verificación en la Play Store
Si los Mapas se mostraran normalmente hasta que se publique la aplicación en Google Play y dejen de funcionar en la versión de tienda, es posible que haya activado la firma de la aplicación en Google Play.
Generalmente, Google Play propone activar la Firma de la aplicación cuando vayas a subir el APK por primera vez.
No debes activar la firma de la aplicación, ya que tu aplicación ya está firmada una vez cuando se compila.
Generalmente, Google Play propone activar la Firma de la aplicación cuando vayas a subir el APK por primera vez.
No debes activar la firma de la aplicación, ya que tu aplicación ya está firmada una vez cuando se compila.

Si lo activastes de todos modos, aquí es lo que puedes hacer para resolver el problema de la visualización del mapa en la versión de tienda de tu aplicación de Android.
En tu cuenta de Google Play https://play.google.com/apps/publish/ y seleccionas tu aplicación.
A continuación, ves al menú Gestión de liberaciones > ficha Asignación de aplicaciones.
En tu cuenta de Google Play https://play.google.com/apps/publish/ y seleccionas tu aplicación.
A continuación, ves al menú Gestión de liberaciones > ficha Asignación de aplicaciones.

Puedes ver una lista de huellas dactilares.
Lo que necesita es el Certificado SHA-1 del Certificado de Firma de Aplicación, como se muestra en la captura de pantalla de abajo.
Para tu información, la que se muestra en el certificado de importación es la firma original utilizada cuando compiló tu aplicación la primera vez.
Lo que necesita es el Certificado SHA-1 del Certificado de Firma de Aplicación, como se muestra en la captura de pantalla de abajo.
Para tu información, la que se muestra en el certificado de importación es la firma original utilizada cuando compiló tu aplicación la primera vez.

Ingresas a tu consola de Google Cloud http://cloud.google.com/console y seleccionas el proyecto correspondiente a esa aplicación en particular (esto es muy importante, especialmente si tienes varias aplicaciones).
A continuación, ves al menú APIs > Credenciales y selecciones la clave de Android de tu aplicación.
Agregues una nueva línea con tu package name (sin cambios) y el nuevo SHA-1 (sólo los números marcados en rojo, sin la indicación "SHA-1" al principio) y luego pulse guardar.
Reinicies tu aplicación Android después de un rato. No es necesario reconstruirlo.
Los Mapas deben funcionar tan pronto como Google hayas registrado los cambios.
A continuación, ves al menú APIs > Credenciales y selecciones la clave de Android de tu aplicación.
Agregues una nueva línea con tu package name (sin cambios) y el nuevo SHA-1 (sólo los números marcados en rojo, sin la indicación "SHA-1" al principio) y luego pulse guardar.
Reinicies tu aplicación Android después de un rato. No es necesario reconstruirlo.
Los Mapas deben funcionar tan pronto como Google hayas registrado los cambios.