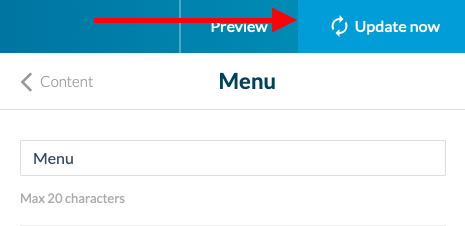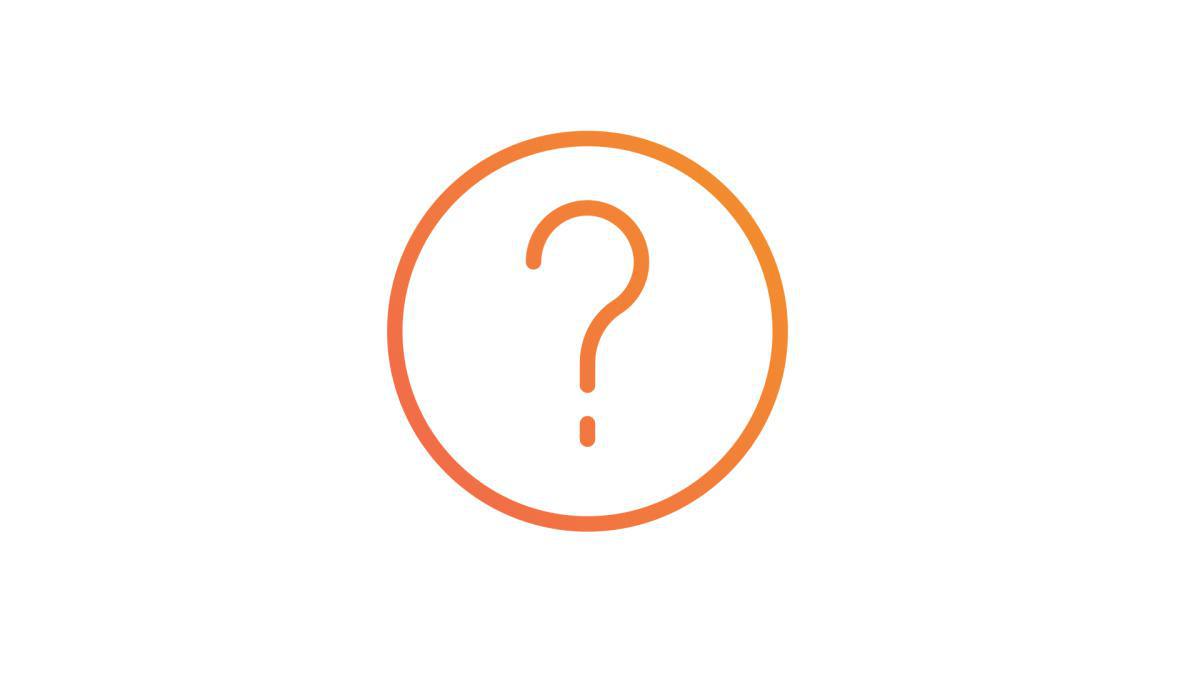1. Agregar una sección menu
Esta sección te permite crear varios niveles de navegación en la aplicación.
1 - En el menú swipe izquierdo, ve a Mi app > Contenido > Secciones
2 - Haz clic en el botón verde + "Añadir una sección " en la columna derecha
3 - Haz clic en "Carga mas"
4 - Añade una sección Menú con un clic en "Menú"
5 - Dale un titulo a tu nueva sección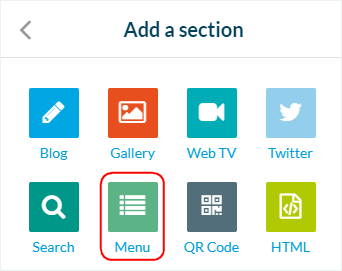
1 - En el menú swipe izquierdo, ve a Mi app > Contenido > Secciones
2 - Haz clic en el botón verde + "Añadir una sección " en la columna derecha
3 - Haz clic en "Carga mas"
4 - Añade una sección Menú con un clic en "Menú"
5 - Dale un titulo a tu nueva sección
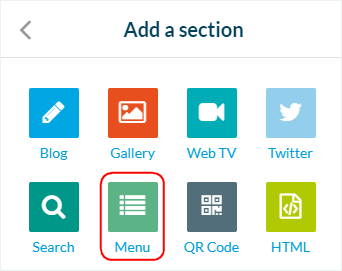
2. Agrega secciones a tu Menú
Para agregar secciones debajo de tu menú:
1 - Ve al menú Mi app > Contenido > Secciones
- Arrastra y suelta secciones existentes debajo de tu sección Menú desde la columna derecha de tu back office
o
- Abre los ajustes de una sección, y utiliza el menú desplegable.
Para una nueva sección, escoge desde el menú desplegable cuando se crea la sección.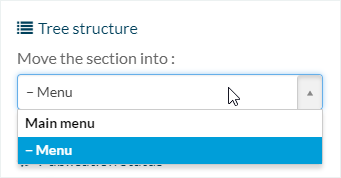
1 - Ve al menú Mi app > Contenido > Secciones
- Arrastra y suelta secciones existentes debajo de tu sección Menú desde la columna derecha de tu back office
o
- Abre los ajustes de una sección, y utiliza el menú desplegable.
Para una nueva sección, escoge desde el menú desplegable cuando se crea la sección.
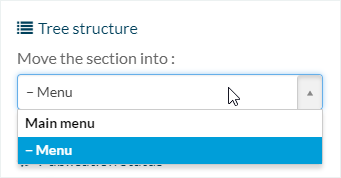
Una nueva nivel de navegación se agregará a tu app.
Toma nota que es posible añadir una segunda sección Menú debajo de la primera, para crear otro nivel de navegación.
Es solo posible tener hasta 4 niveles de navegación.
Toma nota que es posible añadir una segunda sección Menú debajo de la primera, para crear otro nivel de navegación.
Es solo posible tener hasta 4 niveles de navegación.
3. Diseña la sección Menu
1 - Ve al menú Mi app > Diseño > Secciones.
2 - Haz clic en la sección de menú para accesar los ajustes de diseño.
Podrás escoger la plantilla de tu menú, las imagines del fondo, efecto, fuentes, colores, iconos, etc.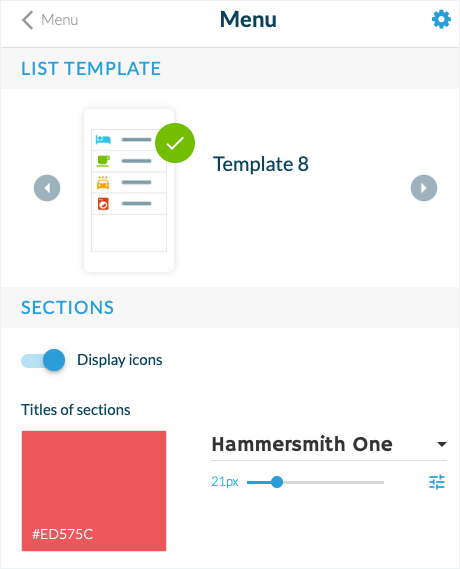
2 - Haz clic en la sección de menú para accesar los ajustes de diseño.
Podrás escoger la plantilla de tu menú, las imagines del fondo, efecto, fuentes, colores, iconos, etc.
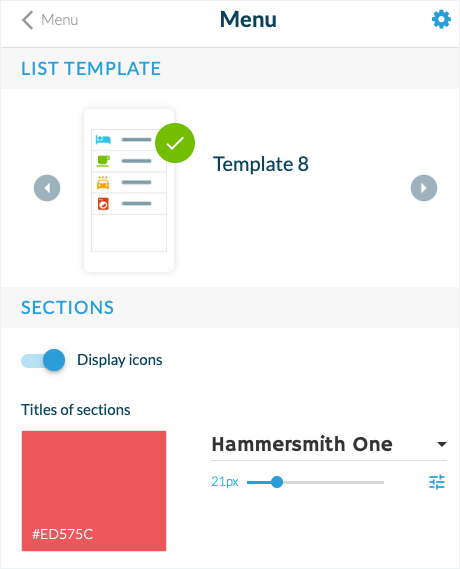
4. La pestaña Ajustes de tu sección Menú
Para accesar los Ajustes de tu sección Menú:
1 - Ve al menú Mi app > Contenido > Secciones
2 - Haz clic en los 3 puntos a un lado de tu sección
Esta pestaña te permite editar los ajustes generales de tu sección:
- Mueve la sección en tu arbor de secciones generales
- Escoge la estatus de publicación
- Edita el URL predeterminada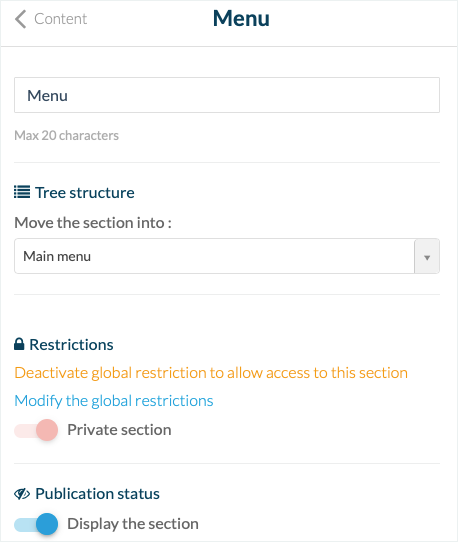
1 - Ve al menú Mi app > Contenido > Secciones
2 - Haz clic en los 3 puntos a un lado de tu sección
Esta pestaña te permite editar los ajustes generales de tu sección:
- Mueve la sección en tu arbor de secciones generales
- Escoge la estatus de publicación
- Edita el URL predeterminada
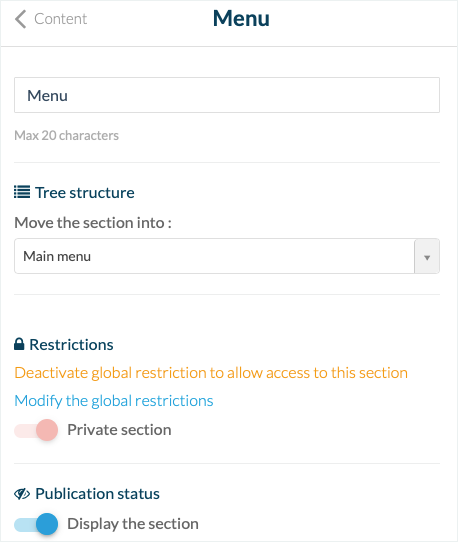
5. Actualiza tus modificaciones
Recuerda que debes actualizar tus modificaciones para poder verlas en tu PWA y tus apps nativas (dependiendo sobre tu oferta).
- Para ello, haz clic en el botón verde de "Actualización de la aplicación" en la parte superior de la back office.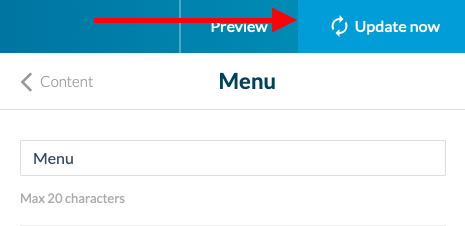
- Para ello, haz clic en el botón verde de "Actualización de la aplicación" en la parte superior de la back office.