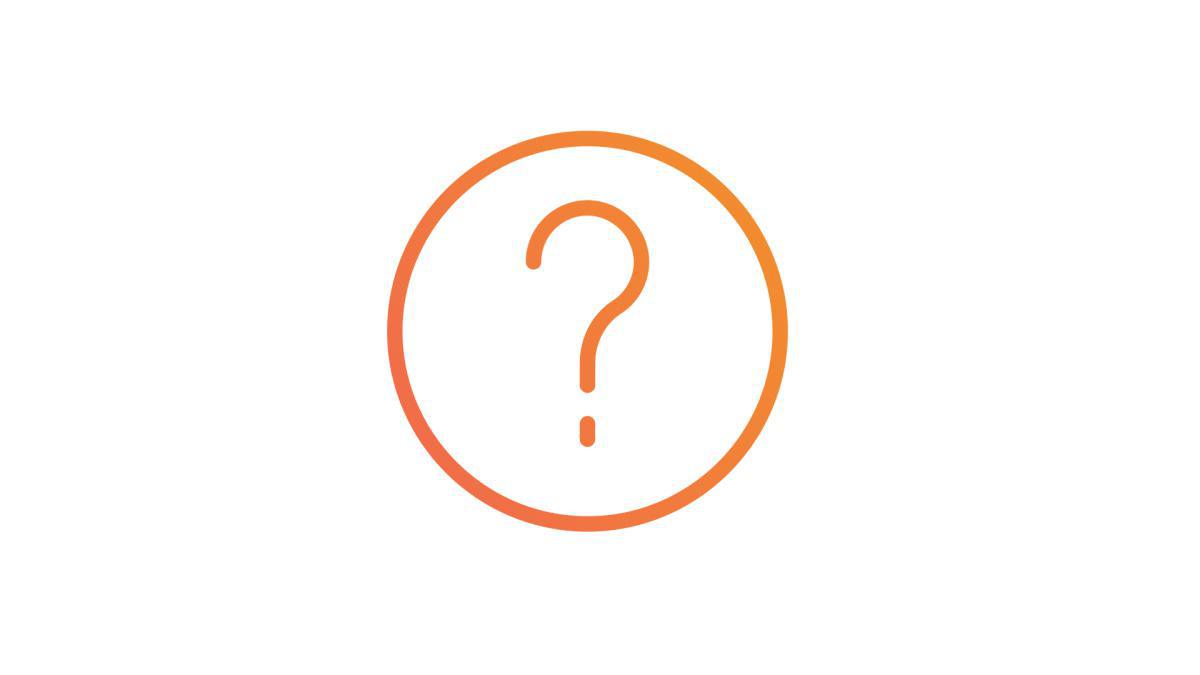1. Añade una nueva sección Podcasts
1 - En el menú swipe izquierdo, ve a Mi app > Contenido > Secciones
2 - Haz clic en el botón verde + "Añadir una sección " en la columna derecha
3 - Añade una sección de Sonidos escogiendo "Podcasts" en los items del contenido
4 - Dale un titulo
5 - Haz clic en "Añadir"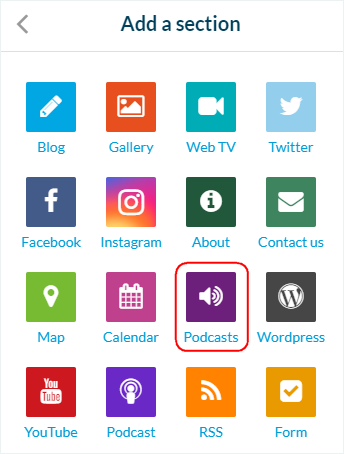
2 - Haz clic en el botón verde + "Añadir una sección " en la columna derecha
3 - Añade una sección de Sonidos escogiendo "Podcasts" en los items del contenido
4 - Dale un titulo
5 - Haz clic en "Añadir"
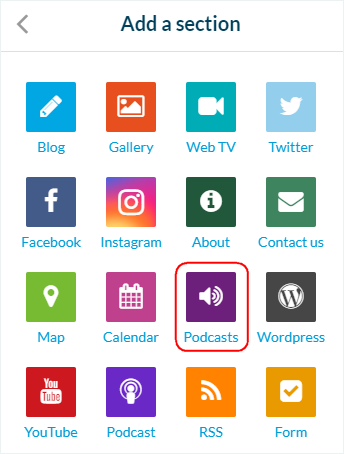
2. Sube archivos Audio
1 - Haz clic en los 3 puntos en tu lista de secciones, y luego "Modificar el contenido" 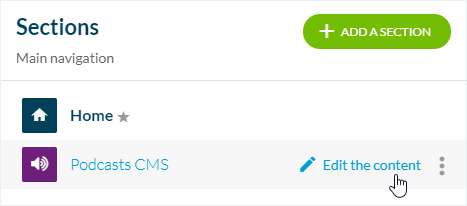
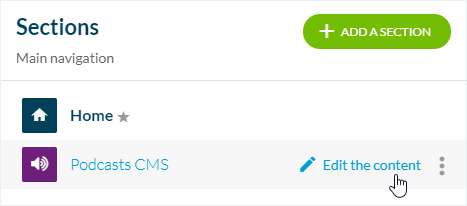
2 - Haz clic en el botón verde "Añade un archivo audio" en la columna principal
3 - Dale un titulo
4 - Haz clic en "Examinar" para añadir el archivo desde tu ordenador
5 - Opcional: Escoge una imagen desde tu ordenador o la galería Unsplash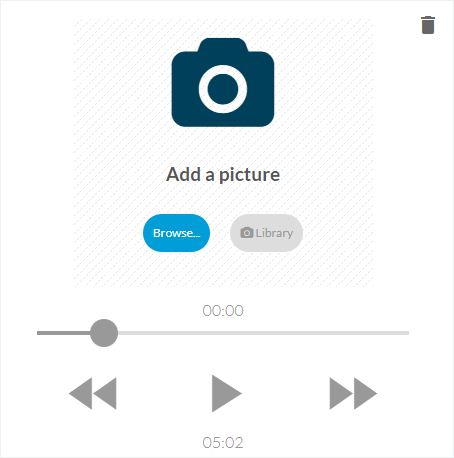
3 - Dale un titulo
4 - Haz clic en "Examinar" para añadir el archivo desde tu ordenador
5 - Opcional: Escoge una imagen desde tu ordenador o la galería Unsplash
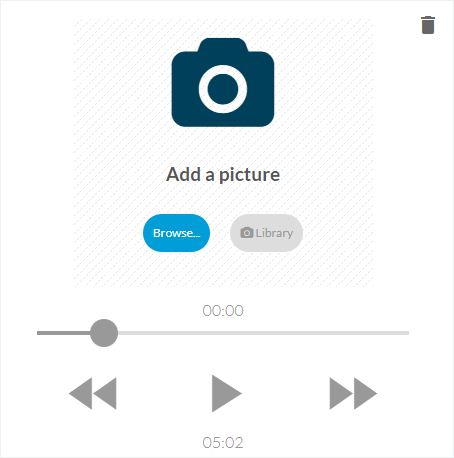
3. Estado de publicación de tu contenido
El botón en la parte inferior a la derecha de la pantalla, te deja seleccionar el estado de publicación del contenido:
- Publicar: tu contenido será visible en la aplicación de inmediato.
- Guardar borrador: tu contenido será salvado pero no visible a tus usuarios.
- No publicado: Tu contenido ha sido guardado pero no es visible a tus usuarios. Este estado podría ser util para informar miembros de tu equipo que el contenido tiene que ser revisado antes de publicación, por ejemplo.
- En stock: tu contenido será salvado pero no visible a tus usuarios.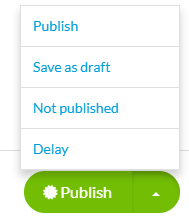
- Publicar: tu contenido será visible en la aplicación de inmediato.
- Guardar borrador: tu contenido será salvado pero no visible a tus usuarios.
- No publicado: Tu contenido ha sido guardado pero no es visible a tus usuarios. Este estado podría ser util para informar miembros de tu equipo que el contenido tiene que ser revisado antes de publicación, por ejemplo.
- En stock: tu contenido será salvado pero no visible a tus usuarios.
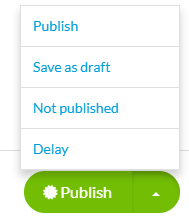
4. Pestaña Info
1 - Ve a la columna derecha y haz clic en la pestaña Info
2 - Puedes seleccionar la pagina o categoría donde tu artículo será visible en la app.
3 - Escoge el autor de un artículo, seleccionando uno de los miembros de tu equipo, o eligiendo la opción "Autor Independiente" y poniendo un nombre manualmente.
4 - También puedes cambiar la fecha mostrada en la pagina del sonido.
5 - Opcional: Destacar este archivo de audio al inicio de la lista en las secciones y categorías donde será publicada.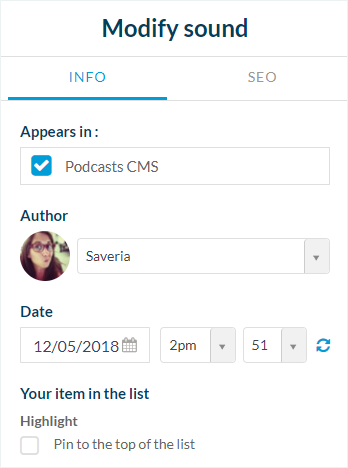
2 - Puedes seleccionar la pagina o categoría donde tu artículo será visible en la app.
3 - Escoge el autor de un artículo, seleccionando uno de los miembros de tu equipo, o eligiendo la opción "Autor Independiente" y poniendo un nombre manualmente.
4 - También puedes cambiar la fecha mostrada en la pagina del sonido.
5 - Opcional: Destacar este archivo de audio al inicio de la lista en las secciones y categorías donde será publicada.
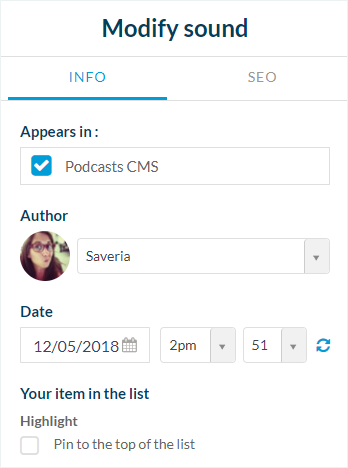
6 - Opcional: Rellena el enlace comercial para iOS y Android de tu archivo.
7 - Activar o desactivar los comentarios para este sonido en particular.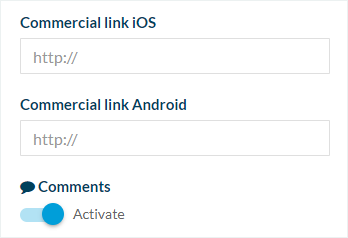
7 - Activar o desactivar los comentarios para este sonido en particular.
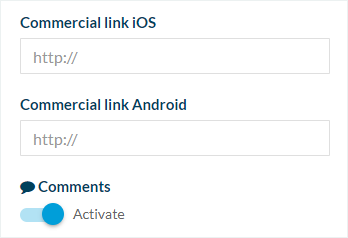
5. SEO
1 - Opcional: cambiar el slug
2 - Opcional: cambia el tag titulo
3 - Opcional: cambia el tag descripción meta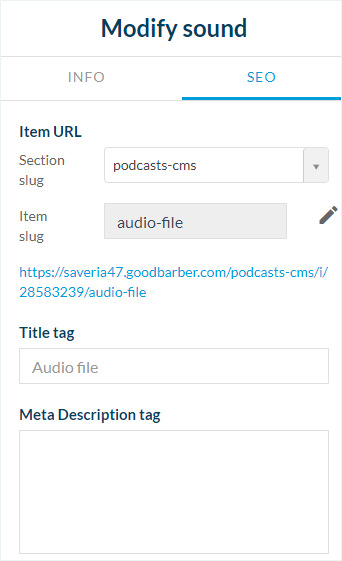
2 - Opcional: cambia el tag titulo
3 - Opcional: cambia el tag descripción meta
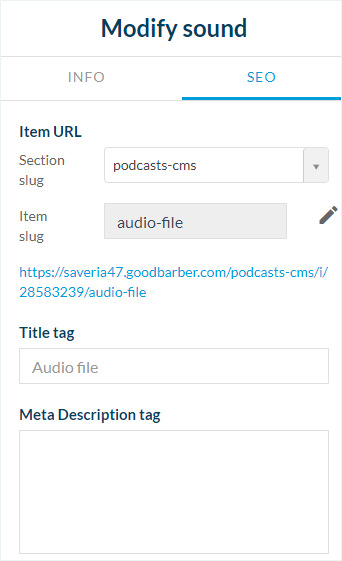
6. Ajustes de la sección Podcasts
Para editar los ajustes de tu sección Podcasts, lee esta ayuda en línea:
Ajustes de las secciones.
Ajustes de las secciones.